Getting Started
First, you create an account by clicking SIGN UP in the top right corner, fill in the required information, choose your pay option and you are off to the races! If you need help, you can schedule a demo anytime by clicking here.
You can also visit our Tek Academy on YouTube.
To run your first discovery set, just click CLIENTS to create a client file, then click CASES and create a case for that client. Once the case is created, click on the case file and you will be taken to our discovery page where you can start uploading!
You can email us at support@esquiretek.com.
If you are a civil litigator, then EsquireTek is for you! We have a myriad of lawyers who use us for their discovery needs. Personal injury and employment lawyers make up the majority of our users, but we also have plenty of family law lawyers, business litigators, insurance defense lawyers, and government entity lawyers.
As of now, this is only for responding to discovery. There are new features being released quarterly and we are sure we will have a solution for propounding discovery very soon.
Yes, we support federal documents.
Esquire is currently available in California, Florida, Georgia, Indiana, Iowa, Minnesota, Nevada, Tennessee, and Texas! If you don’t see your state on the list please don’t hesitate to reach out as we are always adding new states to our service area.
Account Questions
- Go to esquiretek.com
- In the upper right-hand corner click ‘Sign Up’
- Add practice name, attorney, email, password state bar number
- Check the ‘I have read and accepted EsquireTek Privacy Policy’ box
- Check the ‘I have read and accepted EsquireTek Terms of Use’ box
- Click ‘Register’
- Close out of the pay screen and the system will automatically load your free credits
- Sign In and start using EsquireTek
Unfortunately, you can’t change the user email at this time. You will have to delete the user profile and add a user with the new email. But don’t worry! No work will be lost as the cases are stored on the cloud.
You can change it manually on any screen within the system. At the top of your screen, you will see a key icon next to your email address. Click on the key and a screen will pop up, prompting you to change your password.
- Go to the ‘Users’ Tab — Only admin accounts have this tab. If you don’t see it in your profile you’ll have to reach out to your admin, this may be the attorney or IT, to create the profile.
- In the top right click ‘Add New User’
- Add the user’s name
- Add the user’s e-mail
- Assign the user a password,
- Choose the user role (attorney or non-attorney). If they are an attorney you’ll need to enter their bar number.
- Check the ‘Make a User an Admin’ box to give them admin status. Making someone an admin gives them access to modify users, objections, templates, and the firm’s profile.
- Click‘Create’
The user will get an email asking them to sign in to EsquireTek where they will have to change their password.
- Go to the ‘Users’ Tab — Only admin accounts have this tab. If you don’t see it in your profile you’ll have to reach out to your admin, this may be the attorney or IT, to create the profile.
- Click the user
- Click ‘Delete’
- Click ‘Yes’
If you are the admin of your account, you can change your plan anytime by clicking on SETTINGS in the navigation bar. Once in the settings tab, you will see a CHANGE PLAN button. Depending on the plan you are on, if you change your plan, your new plan will start at the new billing cycle.
We’re sorry to see you go! Please contact support@esquiretek.com to cancel your subscription and deactivate your account.
User Questions
Go to the ‘Client’ Tab
- In the top right click ‘Add New Client’
- Add the client name the way you want it seen in your response
- Add the client e-mail (optional)
- Add the client cell phone number
- Add the client’s birthdate and address (optional)
- Click ‘Create’
- Do you want to add a new case for this client now? Click ‘Yes’
The system will redirect you to the ‘Cases’ Tab and prompt you to create a case.
Go to the ‘Cases’ Tab
- Click ‘Add New Case’
- Choose an existing client (If it’s a new client, ADD A NEW CLIENT first)
- Add Plaintiff name as you want it seen on your pleading (ex. John Doe, an Individual)
- Add Defendant name as you want it seen on your pleading (ex. Jose Doe, et. al.)
- Add the date of loss
- Add the court case number
- Add matter ID (optional)
- Add claim number (optional)
- Add county
- Add Sate
- If it’s a federal case check the federal box and insert the federal district
- Add Assigned Attorney in the order you want them to appear on your response
- Add opposing counsel Info (optional)
- Click ‘Create’
Your case title might be too long. Shorten the name of the Plaintiff and the Defendant.
If the problem persists, please contact us via the chat box or via email at support@esquiretek.com.
You can edit the questions before you start responding and in the downloaded Word document. Unfortunately, you can’t edit the questions once you start responding on the platform.
To edit the questions before you start responding:
- Upload the PDF of the propounded discovery
- On the uploaded questions page, click ‘Edit’
- On the next page, you will be able to add questions by clicking the ‘+’ button and delete questions by clicking the ‘trash’ button
- Click ‘Save’
There are two download buttons, ‘Create Shell’ and ‘Create Discovery’.
Click ‘Create Discovery’ to download the questions AND responses.
Click ‘Create Shell’ to download shells with questions ONLY.
If you’ve clicked ‘Create Discovery’ and are still experiencing difficulties, please reach out to us via the chat box or via email at support@esquiretek.com.
- Go to the ‘Objections’ Tab – Only admin accounts have this tab. If you don’t see it in your profile you’ll have to reach out to your admin, this may be the attorney or IT, to modify the objections.
- Select your state from the drop-down menu
- Click on the objection
- Click ‘Edit’
- Modify the language
- Click ‘Update’
We are so sorry to hear that! We have an artificial intelligence system that is getting better every day. We cannot promise that all documents work, but as the system sees different variations of documents, it will get better and better. Please email the document that failed to support@esquiretek.com and we will have our team work on getting it fixed.
- In the ‘Cases’ Tab click on the case
- In the upper right-hand corner click ‘Archive’
- Click ‘Yes’
Client Communication Questions
In the ‘Cases’ Tab
- Click on the case
- Click ‘View Form’
- In the top left click ‘Send Questions’
- Edit the ‘Message to Client’ (optional)
- Click ‘Share attorney response draft with client’ (optional)
- Click ‘Select Questions to Send’
- Check the box(es) of the questions you would like to send
- In the top left click ‘Send Questions’
- Click ‘Send Selected Questions’
To view the questions you have sent to the client click the ‘Client Response: All’ drop-down menu and select ‘Questions Sent to Client’.
You can request pdf/word/jpg documents from clients when responding to Request for Production of Documents. The steps are as follows:
- Click ‘Send Questions’
- Click ‘Select Questions to Send’
- Select the question
- Select ‘Request Files from Client’
- Click ‘Send Questions’
- Click ‘Send Selected Questions’
In the ‘Cases’ Tab
- Click on the case
- Click ‘View Form’
- Respond to discovery
- Click ‘Save As Final’
- Click ‘TekSign’
- Click ‘Confirm & Teksign’
- Chose the language (optional)
- Click ‘Yes’
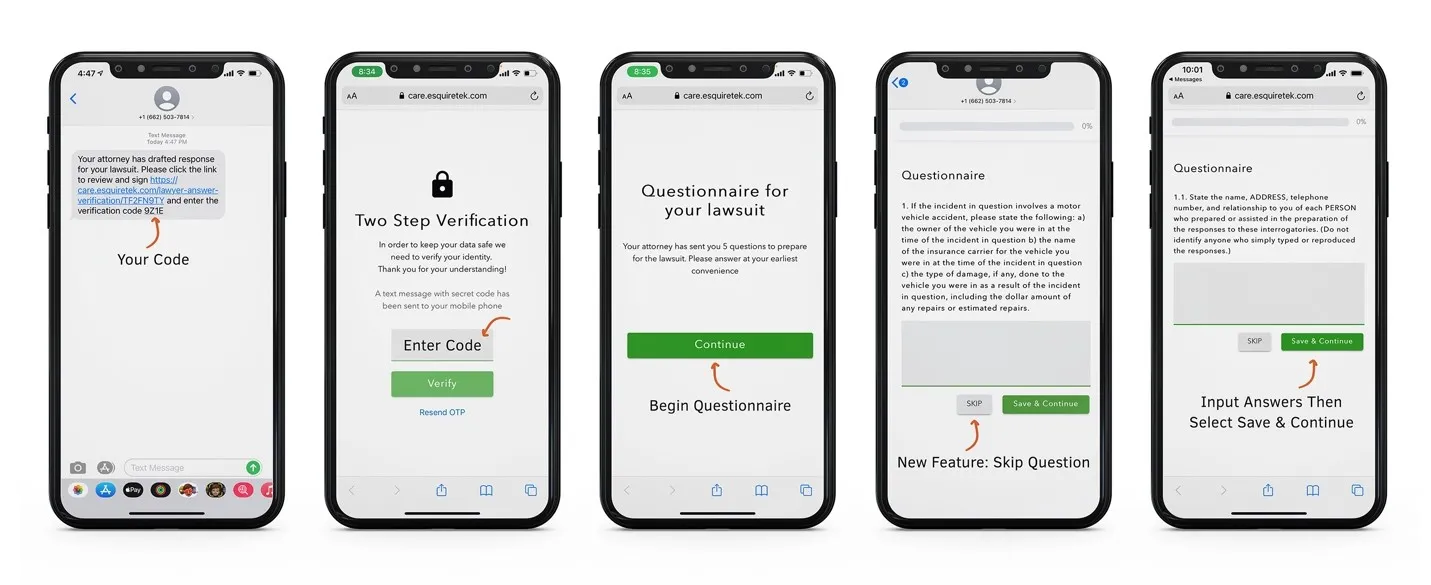
Your client will receive a text message with a questionnaire link and verification code to the mobile number on file. They will receive a questionnaire link in their email, but not the code. The client should:
- Click on the link
- Enter the 4-Digit Verification Code
- Click ‘Continue’
- Answer the question
- Click ‘Save & Continue’
- Repeat steps 4 and 5 until they get to the last question
- Click ‘Save & Finish’
The system will then show them a ‘Thank You’ screen and give them the option to modify their responses.
The verification code will only be sent via text message to the mobile phone number on file. Please double-check that the client is using a mobile phone number and not a VOIP number (i.e. Google Voice/Ring Central). If you’ve double-checked the number and the problem persists, please contact us via the chat box or via email at support@esquiretek.com.
Please re-send your client the questions they have not responded to so the system can generate a new 4-Digit verification code.
Feature Questions
We have a HIPAA compliant team of 15 lawyers overseas who will take your complex and voluminous medical records and create a chronological summary for you. For those who work in medical malpractice, personal injury, or any type of work that requires reading and organizing medical records, our team of medical record experts can help save you a ton of time.
TekSign is our proprietary feature that allows you to have your clients sign verifications through their cell phone. Your client will receive a secure text message link, and upon entering the portal, they will have a chance to review all questions and answers, sign with their finger and click SEND. Once the client is finished, you will receive a PDF with their verifications to discovery.


